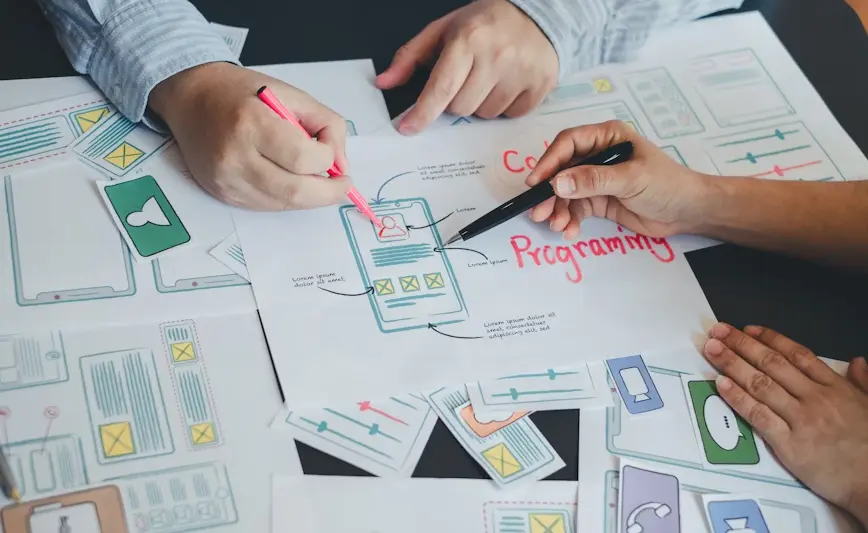Have you ever heard of morph or slide zoom in PowerPoint? If you do not, let’s take a look at this article. We will walk through some of the best-kept PowerPoint tips from the top presentation designers, including morph and slide zoom, that we have mentioned earlier.
Nowadays, everyone is very familiar with Microsoft PowerPoint. It’s been around forever as the go-to thing for making presentations. But guess what? Most of us barely even use its full power! Don’t worry; we have some cool secrets to share. We’re talking next-level animations, slides that flow like a dream, and more. Seriously, these tips will light up your PowerPoint game!
Presentation Designers Use Transition Morph for Seamless Animation
This tool is very popular among designers, but you might have yet to hear it. What can Morph transition do, and how is it different from other transition styles? The unique thing about Morph is that it makes the animation smooth and sophisticated, although it is simple to animate. With Morph, you can seamlessly transform one slide into another, allowing it to show before-and-after scenarios, process flows, and more.
To use Morph effectively:
- Duplicate a slide and make the changes on the duplicate.
- Select both slides and apply the Morph transition.
- If you want to make it look smooth, make sure both slides have the same object in the same position.
Slide Zoom for Non-linear Presentations
There must be a time when you have to explain a topic that has a subtopic, followed by another sub-subtopic. Explaining it regularly – in the next slide without any transition – is okay. But what if you can elevate it into more dynamic presentations? As the name suggests, by using slide zoom, you can zoom in on the slide to show the detailed explanation. If you have a lot of sub-topics, you can make it this way. Add a new slide; then click the insert bar, click slide zoom, and select the subtopic slide. Once you have finished inserting the subtopic slide, try to animate your slide, and voila! You have successfully applied Slide Zoom. Easy yet, it looks super cool, right?
Here’s how to use Slide Zoom:
- Create a new slide.
- Click insert bar, click slide zoom.
- Insert the subtopic slide and animate it.
Custom Path Motion for Dynamic Movement
Open your PowerPoint app and search for custom path motion. Have you found it? While basic animations can add visual appeal, custom path motion takes it further. This feature can customize the path for your animation where you want it to start and stop, whether short, in a circle, or in your desired direction. It makes the elements and slides more dynamic and attention-grabbing.
To apply custom motion paths:
- Select the object you want to animate.
- Go to the “Animations” tab and choose “Motion Paths.”
- Select the desired path from the options or draw your custom path.
The Magic of 3D Models according to Presentation Designers
What’s after 2D? 3D! Adding three-dimensional elements to your slides can give your presentation another visual impact. Why? Because 3D has a different aesthetic feel to it than 2D. PowerPoint lets you insert 3D models directly into your slides, giving your audience a more immersive experience. You can search from the internet and insert it or use it straight from Microsoft PowerPoint.
To use 3D models:
- Click on the “Insert” tab and choose “3D Models.”
- Select a model from the available options or import your own.
- Manipulate the model’s position, rotation, and size to fit your slide.
SmartArt for Quick Visual Representations
When you need to show complex data quickly and visually, SmartArt is your solution. SmartArt offers a range of customizable diagrams and charts that can effectively communicate your concepts, numbers, processes, hierarchies, and more.
To use SmartArt effectively:
- Click on the “Insert” tab and select “SmartArt.”
- Choose a SmartArt graphic that best represents your content.
- Replace the default text with your content and customize the colors and styles.
Now you know the best-kept PowerPoint secrets from the pros. Mastering PowerPoint goes beyond basic slide design and transitions. However, it can be confusing if you are unfamiliar with the tools. You can contact a presentation designer to hand you your presentation slides. They know all the secrets to professional presentation slides. Do you want to know other secrets? Check us out in the following article!